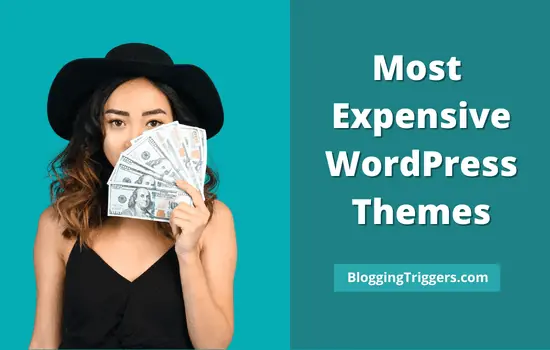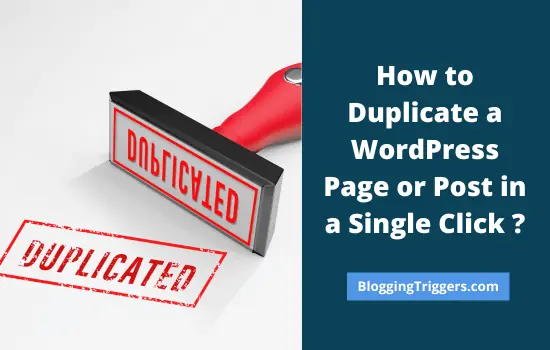
Are you looking for ways to copy content from one WordPress page to another?
During web design or speed optimization, you may need to recreate a page in the same way. But unfortunately, no one can find the relevant options in the WordPress page editor at a sudden moment. The option is available in the Gutenberg editor only, but we can copy classic editor contents as well with a simple trick.
Today, we’ll tell you three different methods to duplicate a WordPress page or post easily.
Table of Contents
How to Duplicate a WordPress Page (Classic Editor)
There is no option to duplicate pages in the WordPress Classic editor, but you can easily copy content from there. Follow these steps to duplicate a WordPress page or post from the Classic Editor without using any plugins.
- Open a WordPress page in editing mode
- By default, WordPress will open a page in the visual tab. Switch to the Text tab to view your page contents in the HTML mode
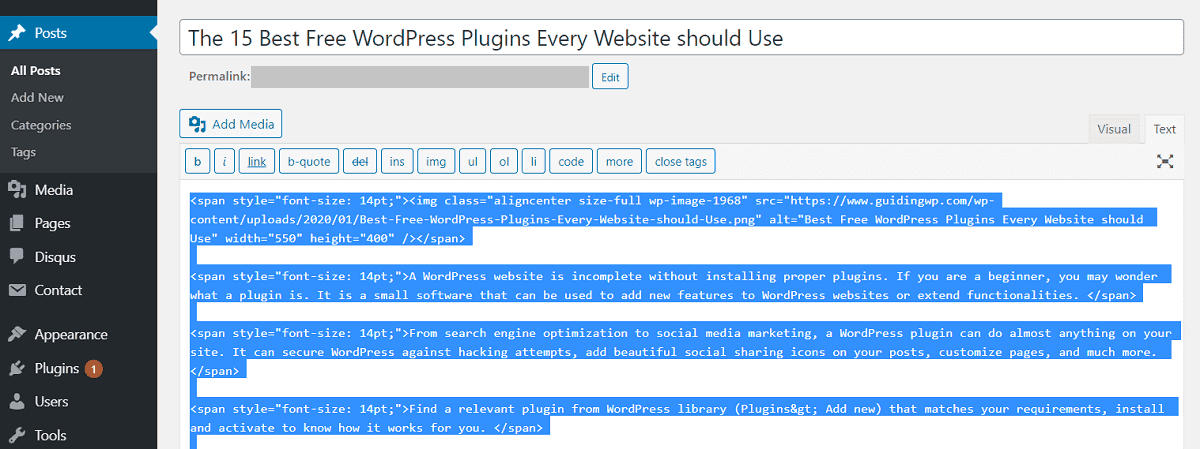
- Click anywhere in the content area and press Ctrl + A keys together to select the entire text. Use Ctrl + C on the keyboard or mouse> right-click and select Copy to store the selected text to your clipboard.
- Create a new page (Page / Post> Add New) and click on the Text tab again to paste contents from the clipboard (Ctrl + V). Now you will get the entire contents from the previous source in the new destination. It includes texts, images, and videos. But keep in mind that it is not possible to copy featured images, taxonomies, and on-page SEO settings using this method.
How to Duplicate a WordPress Page (Gutenberg Editor)
Follow these steps to quickly duplicate a WordPress page in the Block Editor.
- Open a WordPress page in the Gutenberg Editor that you want to duplicate.
- Tap the three-dot icon from the top-right corner
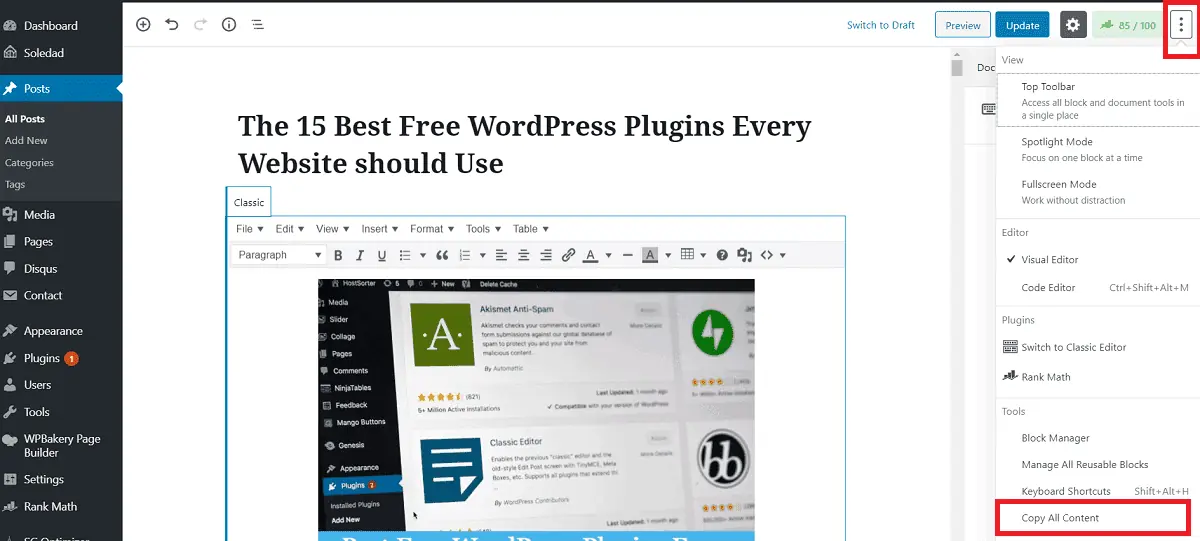
Choose the last option, Copy All Content.
- Create a new WordPress page or post (Add New) and paste (Ctrl + V) in the first block to insert the copied contents, except for featured images, categories, tags, and on-page SEO settings.
Best WordPress Plugins to Duplicate Pages or Posts
Want to duplicate pages along with featured images, metadata, and others? If so, you should install WordPress plugins to handle the job.
These are the best duplicate page plugins for WordPress.
1. Duplicate Post
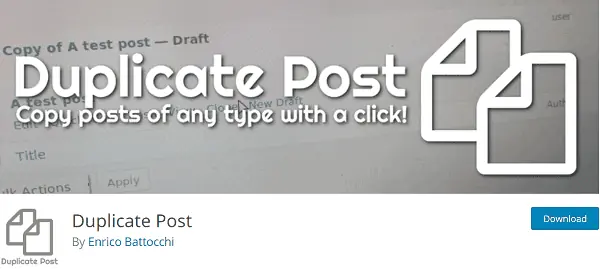
Duplicate Post is a great WordPress plugin that allows you to clone posts and pages in a single click. It can duplicate not just the page contents but various other things, including the featured image, metadata, excerpts, password, and many others, to the new page for further editing.
After installing and activating the plugin, you will see a new menu under Settings. Click on Duplicate Post to view options like this.
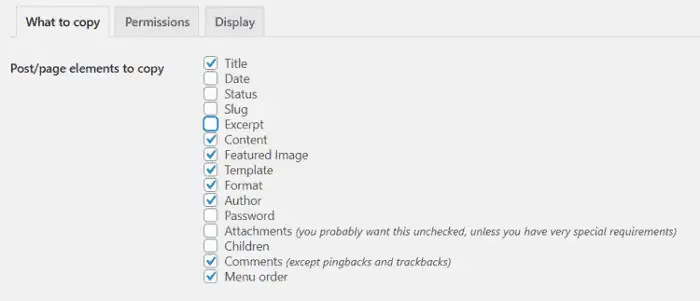
Check the required elements that you want to copy from one place to another. Switch to the Permissions tab to set user types who can clone your pages. Next, select the page types for which you want to activate the cloning feature.
Save changes.
Visit Posts / Pages and mouse over a page to get additional options.
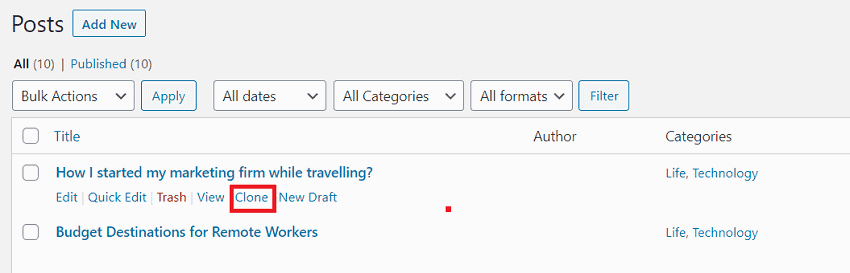
Choose Clone, and the Duplicate Post plugin will clone the chosen page instantly and save it in the drafts.
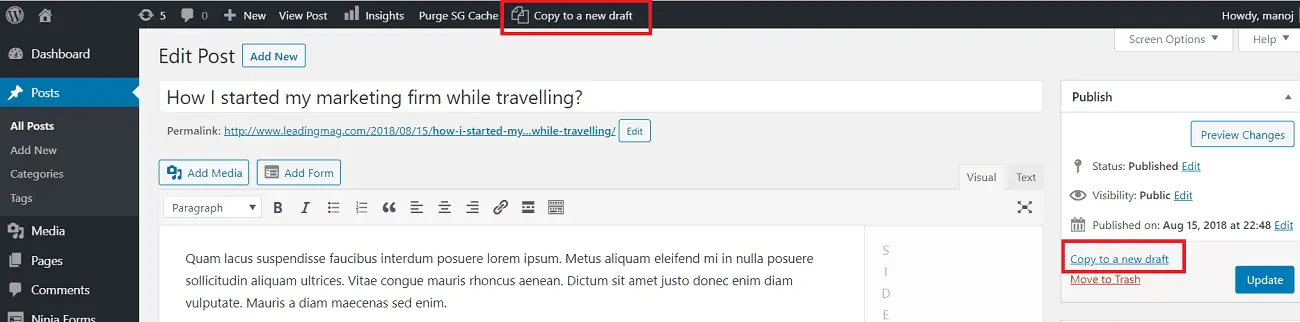
Alternatively, you can open a page in the WordPress editor and click on the ‘Copy to a new draft’ option. It will appear both in the top admin bar and under publishing settings.
That’s it.
Check your drafts to view the cloned post.
2. Duplicate Page
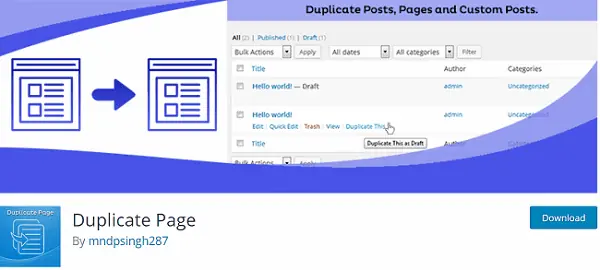
Duplicate Page is a popular WordPress plugin to duplicate a page and post easily. It also allows you to set a status for the cloned post in advance. So you can move it to drafts, pending, private, or even publish the duplicate content in no time.
Go to All Posts / Pages and mouse over a page to duplicate.
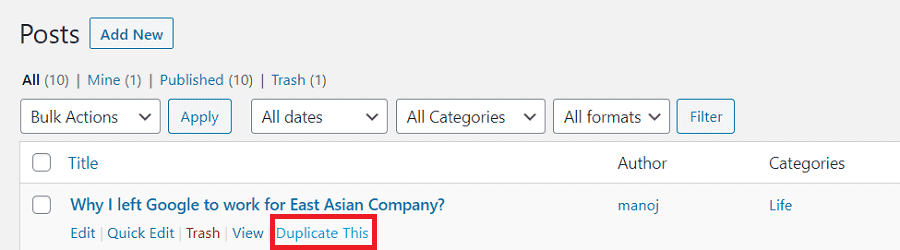
Choose the ‘Duplicate This’ option to duplicate the page in one-click. There is one more option to clone this page. Click on Edit and choose the ‘Duplicate This’ option (Publish settings) to duplicate it from WordPress editor.
3. Duplicate Page and Post
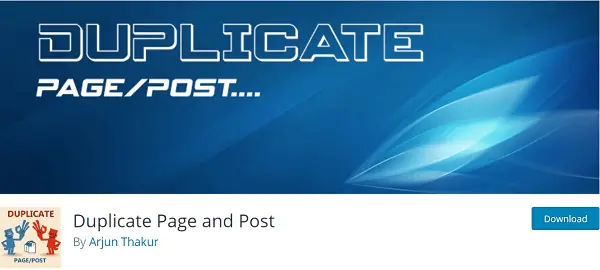
Duplicate Page and Post is another plugin to clone WordPress posts and pages. It supports all page types and saves them in drafts, pending or others.
Its interface and settings are much similar to the Duplicate Page plugin we discussed above. After activating the plugin, visit All Posts / Pages screen and mouse over a page title. Click on the Duplicate to clone the corresponding page. You can also open the post and choose ‘Duplicate’ from the publish settings to duplicate it to the new location.
4. WP Post Page Clone
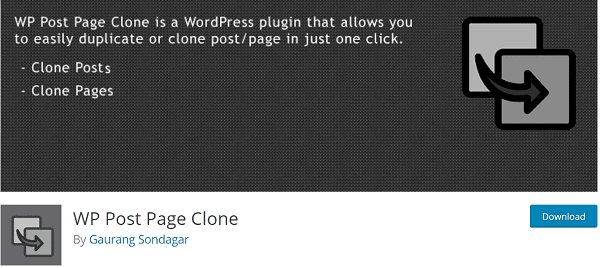
WP Post Page Clone is a simple plugin to clone WordPress posts and pages. It doesn’t have any settings to manage. Just install and activate the plugin. Then, visit all pages screen and mouse over a page.
Click on ‘Click to clone’ option to duplicate the content along with the taxonomies, featured image, and metadata.