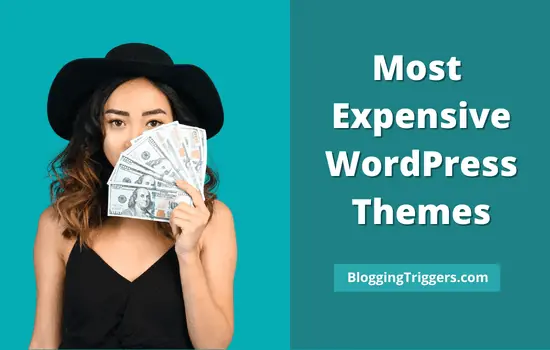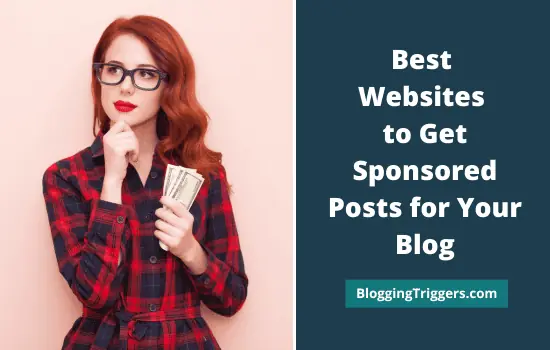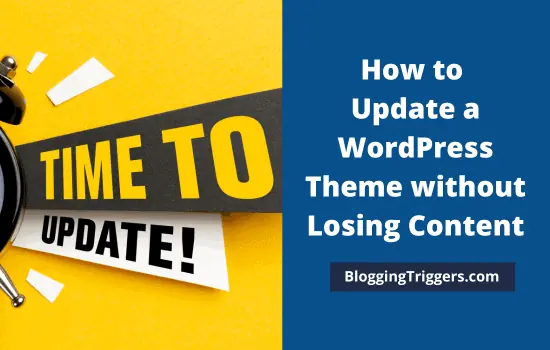
Are you looking for different methods to update a WordPress theme without losing content?
If so, this is the right place to explore ways and update the theme either automatically or manually.
WordPress theme updates are equally important as the core updates. Developers update their products, whether it is a theme or plugin, to add new features and boost performance.
Frequent content updates help you to enhance search engine rankings and thereby traffic to them. In the same way, updating files is useful to fill security loopholes if any and protect your website from various kinds of cyberattacks. So you should keep an eye on the notifications and update themes as early as possible.
Today, I will tell you how to update a WordPress theme safely in simple steps.
Don’t forget to take a backup
A compatibility issue or a coding mistake may break your pages. Hence, don’t forget to take a full website backup before making any changes in themes and plugins. You can do it through the hosting dashboard or using a backup plugin like UpdraftPlus. It helps you to revert changes easily.
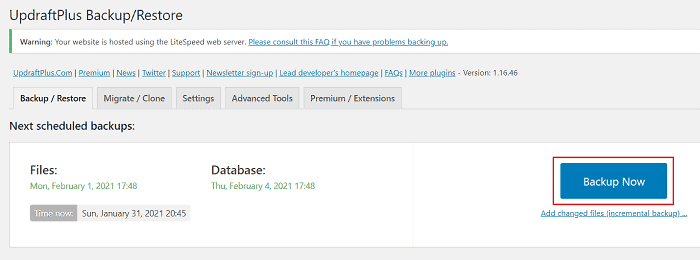
If something bad happened, open your backup tool and click on restore to bring your site to the normal stage. Then, access staging area on your host and create a testing environment to install the new theme version. Contact your theme developer if needed to fix things, before updating the theme on main site.
How to Update a WordPress Theme- 6 ways
Let us check multiple ways to update a WordPress theme, through WordPress dashboard and hosting cPanel.
They are,
1. Check notifications
If there are any pending updates, WordPress will show them on the top.
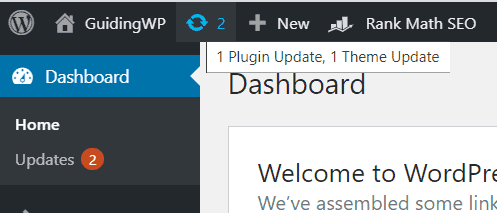
Click on the update icon, that appears next to your website name. Alternatively, you can visit Dashboard > Updates to view all pending updates. It includes core, theme, and plugins.
On the next page, you will see updates for them in unique sections.
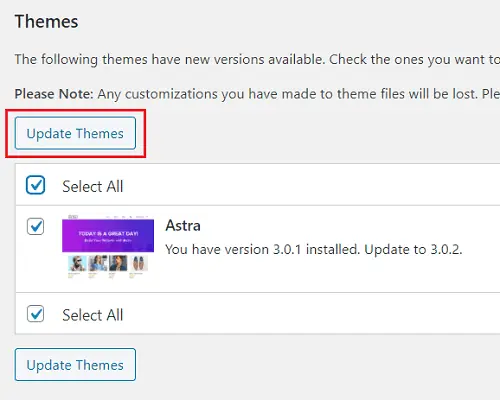
Select items and tap the update button on the top or bottom. It will start updating the theme instantly. During the period, your site will be on the maintenance mode for a few moments. When finished, it will appear as usual.
2. Update a theme directly
Visit Appearance > Themes from the left pane to view your installed themes. It will show pending updates for each theme like this,
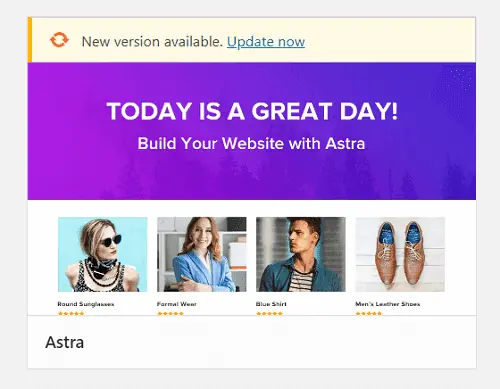
Click on ‘Update now’ to install the latest version automatically. It will connect to your theme’s server and download files for installation. The entire process will take a numerous seconds. Once it finished, the notification will disappear.
How do you know if the theme is successfully updated or not? Sometimes, hosting related issues may prevent you from downloading files and updating the theme. Even though, the notification will disappear. So you do not know that you are still using the old version.
Before updating, check your current theme version first. Click an installed theme to view details.

On the next screen, you will see the details such as current theme version, developer name, and description. Check the version number and after updating, make sure that it is changed. Thus, you can know that the theme is successfully updated.
3. Update a WordPress theme automatically
Do you want to update a WordPress theme automatically without getting any notifications? If so, open theme details. It shows options to enable or disable auto updates and even delete your theme.
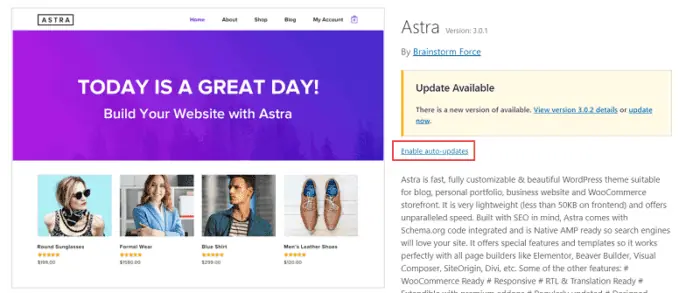
Click the ‘Enable auto-updates’ option. For premium themes, you need to enter the license key to activate the feature. Visit the theme’s official website and sign in with your credentials. Collect your license key and paste it into theme settings on WordPress dashboard to activate.
Thereafter, WordPress will automatically check for theme updates and if anything found, download and install them on your site. It ensures that your theme is up-to-date always.
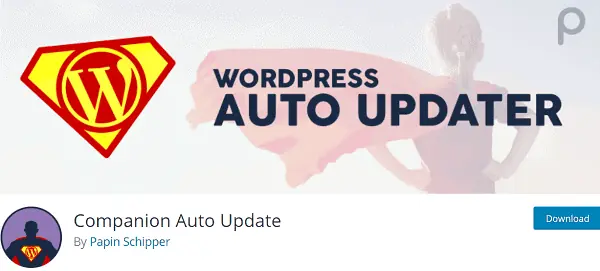
Companion Auto Update is another powerful option to update your core, theme, and plugin files automatically. It allows you to create separate schedules for them to run updates and get email notifications with pending, finished tasks. It is free and customizable to include or exclude certain items from auto updating them.
4. Update a WordPress theme manually
Sometimes, automatic theme updates will not work. In such a situation, you should update files manually.
Follow these steps to update your WordPress theme manually,
1. Sign in to your WordPress dashboard and head to Appearance > Themes,
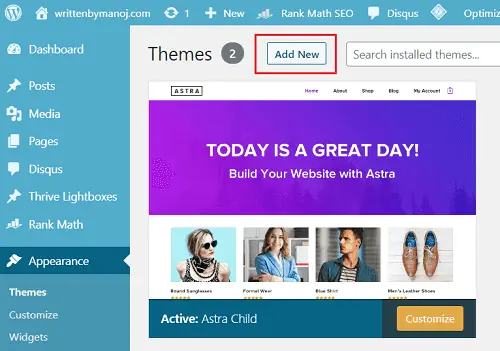
Click on Add New from the top to install a new theme. Meanwhile visit your developer’s website or theme marketplace (Eg, GeneratePress, Themeforest, etc) and download the installation file.
2. As next, choose ‘Upload theme’ option.
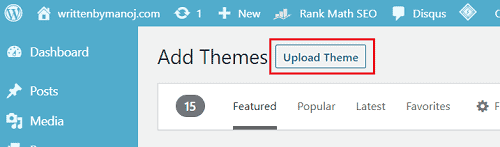
Select the zip file you downloaded in the previous step to upload. When finished, you will get a screen like this,
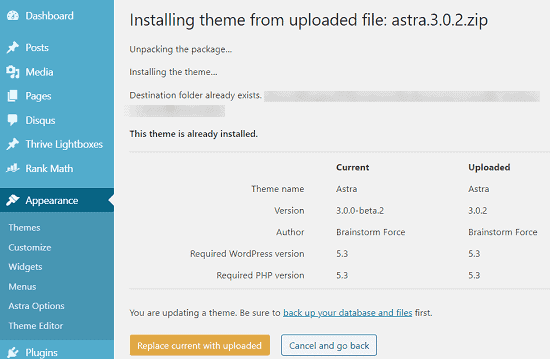
Click ‘Replace current with uploaded’ button to replace your current version with the new one. With the update, your customizer settings will not change and will remain the same. But you will lose any codes inserted on theme files including header.php, function.php, etc.
So it’s better to create a child theme to insert verification codes relating to webmaster tools, Google AdSense, and others. As a result you can update the main theme without losing any setting.
Some WordPress themes like Astra provides a child theme for free. Otherwise, you can create it easily using a simple plugin called Child Theme Configurator. It lets you create a light-weight child theme in one click. Then, activate it. Make necessary changes in child theme files as per your requirements, including inserting tracking scripts and adding custom codes.
You won’t get updates for a child theme. It works stable as long as you are using the parent theme on the same site.
5. Update a WordPress theme from cPanel
If you want to update a WordPress theme without accessing the dashboard, this is the best way to acheive it.
Sign in to your cPanel and open the file manager. Visit your domain’s folder > public_html > wp-content, then Themes.
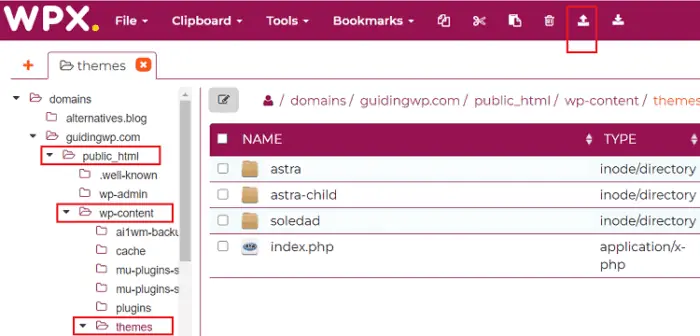
Click the upload button from the top menu bar. A pop-up box will appear and connect you to the local storage to upload a file. Choose your theme file and tap the open button to upload.
Wait for a few moments. Then, you will see a new file or folder on the same page.
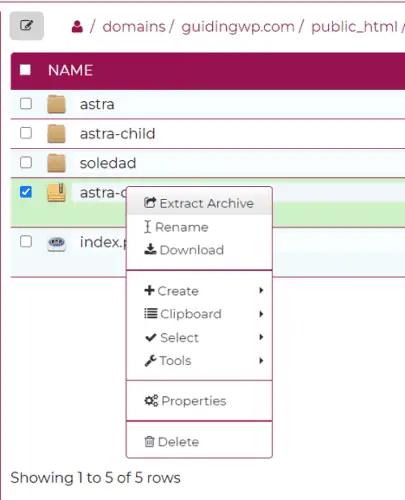
If it is a zip file, right-click on the folder and select Extract Archive to unzip. Now it will automatically update your theme to the new version. Check the date and time of your theme folder to ensure that it is successfully updated.
6. Update via a staging site- Safest method to update a WordPress theme without losing content
Theme development is a complex process. A theme contains several JavaScript, PHP, and CSS files to offer various features and load pages smoothly. But even a single coding mistake is enough to break your website.
Think before directly updating a theme on your production website. If you have live visitors, they will suddently get broken pages which will affect both their reading experience and your reputation. So it is always safe to create a staging area for your main website and test updates there. If they work as expected, you can push changes to the live site.
Now most hosting companies offer free staging areas irrespective of plan types to test and push updates. Sign in to your hosting account and open cPanel.

Head to the staging area and create a testing environment for your live site.
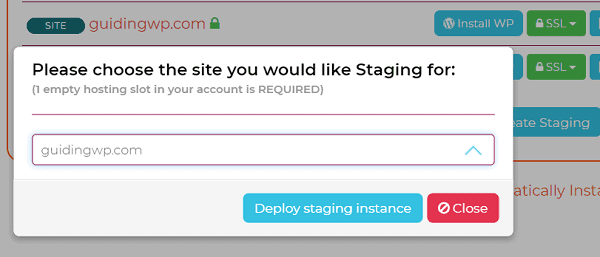
Select all themes, plugins, and files to include in the staging site. Finally, click on the create staging button. These settings vary with hosting providers. If you are unclear about how to create a staging area with your host, contact their customer support and they will guide you on this.
It may take a few moments depends on your website size. Then, login to the staging with your current login credentials. Install all pending updates to find compatability issues if any. Clear website cache as well as browser cache and visit the front-end. Open home, archives, and single post pages to ensure that they load without any formatting issues.
Finally, go back to your hosting account and push changes to the main site. Thus you can update the theme without losing any content on the main site.
FAQ
Q. How to update Bridge theme in WordPress?
Bridge is a popular multi-purpose theme on Themeforest. Similar to other Envato products, it requires to install Envato Market plugin to get automatic updates. After activation, visit plugin settings to enter your API token and connect to your Envato account.
Follow on-screen instructions or visit this page to generate your token in less than a minute. Copy and paste it on WordPress dashboard. Now it will show all themes and plugins you bought from them,
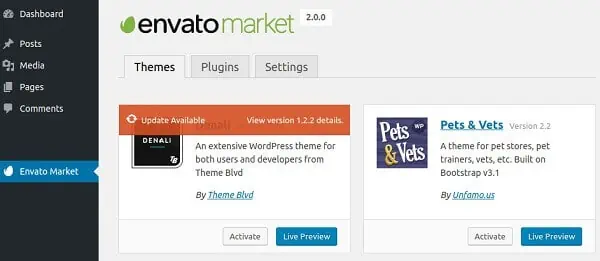
If any update is available, a notification will appear on the top of an item. Click on the update icon to install updates in one-click. In this way, you can update Bridge, Avada, Newspaper themes and other Themeforest products easily.
Q. How to update Envato WordPress theme?
Follow above-given instructions to update Envato themes and plugins automatically. If you are facing any issues with the automatic updates, here’s an alternate method to install updates.
Sign in to your Envato Market account first. Mouse over your username on the top-right corner and choose downloads. It will show your purchased items.
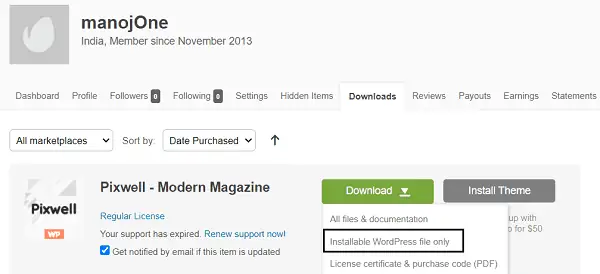
Click the download button that appears next to your theme. Choose ‘Installable WordPress file only’ option. It will download theme’s latest version instantly.
Upload it to WordPress as a new theme. If you are already using its prior version on the site, it will be replaced by the new one.
Q. How to update a child theme in WordPress?
We are using child themes to apply custom settings on the site. Hence no need to update them (It is not possible also). But don’t forget to update the parent theme at regular intervals. Otherwise, it will affect your page performance.
Q. How to stop theme update in WordPress?
It is very essential to keep your WordPress files up-to-date. Otherwise, cybercriminals may find secret ways to insert malicious codes and hack your site. But if you are not interested in automatic updates and prefer to do it manually, disable auto-updates on themes and plugins.
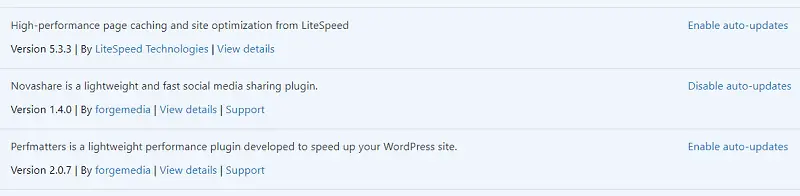
Click disable auto-updates on each item to stop them from updating. If you are not satisfied with the built-in feature, install and activate this plugin: Disable All WordPress Updates.
The plugin doesn’t have any settings. Upon activation, it will disable all core, theme, and plugin update checking. If you want to check the updates, just disable the plugin. Then, you will see pending updates as usual.