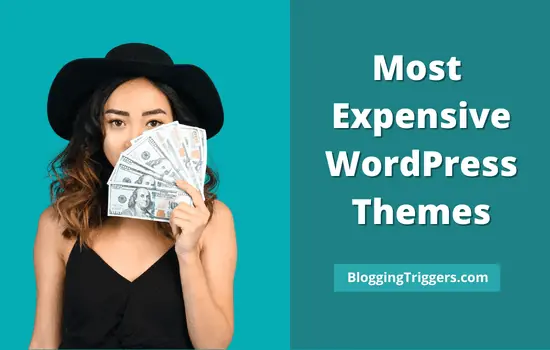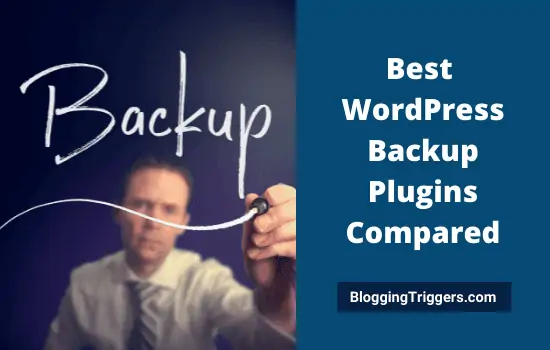If you are an online business owner, you may be aware of the importance of a contact form. It brings clients and service providers closer together and helps them resolve doubts quickly.
Today, most of the websites contain one or another type of form to collect inquiries, product orders, job applications, contest entries, or address customer grievances. Sometimes, you may need to allow users to upload files like photos, screenshots, documents, etc along with the forms.
By default, WordPress stores all uploaded files in a separate folder in your hosting account. Needless to say, as more and more files are uploaded, it can negatively impact your storage and website performance.
Files need to be collected without affecting your storage. Is it possible?
Yes, of course. Upload files directly from WordPress to Cloud Storage. Google Drive and Dropbox are our favorite places to store important work files and personal properties. So we’ll tell you how to allow users to upload an attachment to Google Drive and Dropbox via WordPress forms, in this post.
| Disclosure: Your support helps keep the site running! We earn a referral fee for some of the services we recommend on this page. |
Table of Contents
Ninja Forms
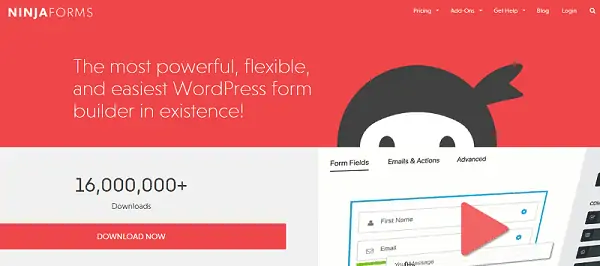
Ninja Forms is a great form builder plugin for WordPress that comes with drag and drop functionality and beginner-friendly features. It is easy to use, powerful, and lets you create beautiful forms in a few moments without any developer knowledge.
What is the main advantage of installing Ninja Forms on your WordPress website?
It can be used to collect leads, accept payments, build email lists, manage users, and much more. So there is no doubt that ninja forms will suit your every need.
Ninja Forms comes with a wide range of add-ons to manage things easily and bring your business to higher levels. With Advanced Analytics, you can track users more clearly and make adjustments to your strategies if needed.
Click here to buy Ninja Forms with up to 50% off in subscription plans (Limited period offer+ 14-days money-back guarantee)
Installing Ninja Forms
Sign in to your WordPress website first. Visit Plugins > Add New and search for Ninja Forms.
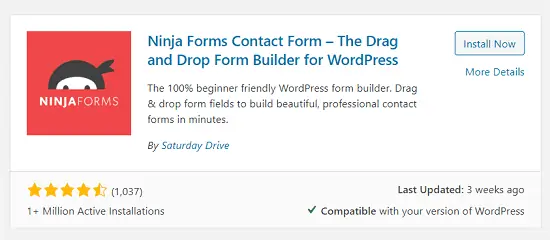
Install and activate the plugin.
Ninja Forms provides up to 50% discount to the new customers (limited period offer to help with the financial burden of COVID-19).
Click this exclusive promo link to activate the deal and save a huge amount on the Ninja Forms subscription (14-days money-back guarantee)
Uploading Files to Dropbox From WordPress
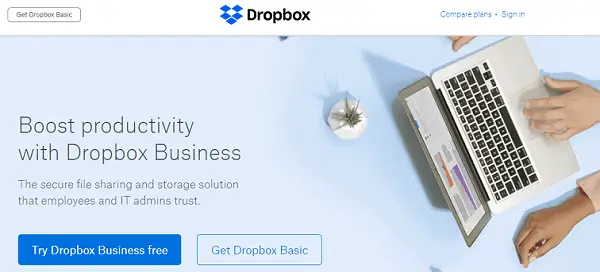
Dropbox is the most popular cloud storage service with more than 1 billion users worldwide and out of which 14 million accounts belonging to the paid subscription. You can store files including audio, video, photos, documents in Dropbox for up to 2 GB for free. It also offers attractive pricing plans starting from $9.99 per month to get additional storage and advanced features like watermarking, team management tools, and more.
Ninja Forms + Dropbox
To allow users to upload files on Ninja Forms, you should install the File Uploads add-on.
Sign in to your Ninja Forms dashboard and Visit Downloads from the left-side menu. Scroll down to the bottom to locate the File Uploads add-on.
Download the zip file and upload it as a plugin to your WordPress site (Plugins > Add New). It will automatically appear under the Ninja Forms menu with the name File Uploads. Click on it to view settings.
Choose the third tab, External settings to connect Ninja Forms to Dropbox.
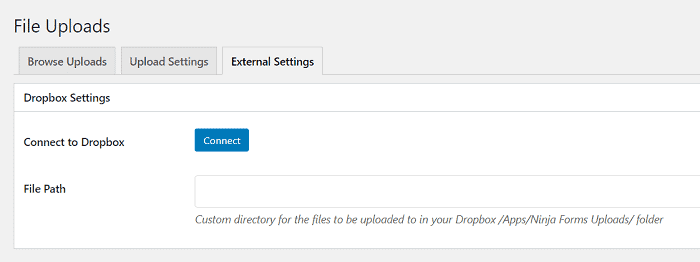
Click on Connect to allow Ninja Forms to access your Dropbox account.
That’s it. Once the connection is established, Ninja Forms will store all user-uploaded files in Apps/Ninja Forms Uploads folder in Dropbox.
Uploading Files to Google Drive From WordPress
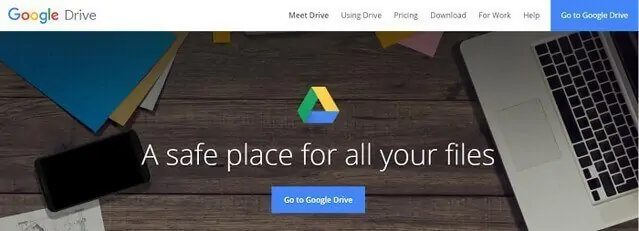
Google Drive is another cloud storage provider with massive free storage of 15 GB. If you want to extend the limits, Google offers affordable pricing plans starting from less than $2 per month. It has nearly 1 billion active users as of December 2019.
Ninja Forms + Google Drive
Expand the Ninja Forms menu from the left pane of your WordPress dashboard. Choose the File Uploads option. Go to the External Settings tab.
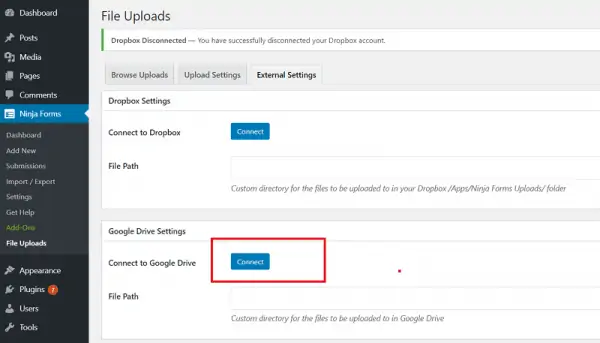
Tap the Connect button that you will see under Google Drive Settings. Allow Ninja Forms to access your Google Drive account.
Enter a folder name in the file path field to store all your uploaded files. Ninja Forms will create a folder in Google Drive with the name specified.
Open Any Ninja Form and connect
Open any Ninja Form to edit. If it doesn’t contain a file upload option, click on the blue color ‘+’ button from the bottom right corner of your screen. Choose File upload from the common fields to add.
Click on the Email & Actions tab from the top. Again, tap the ‘+’ button from the bottom side.
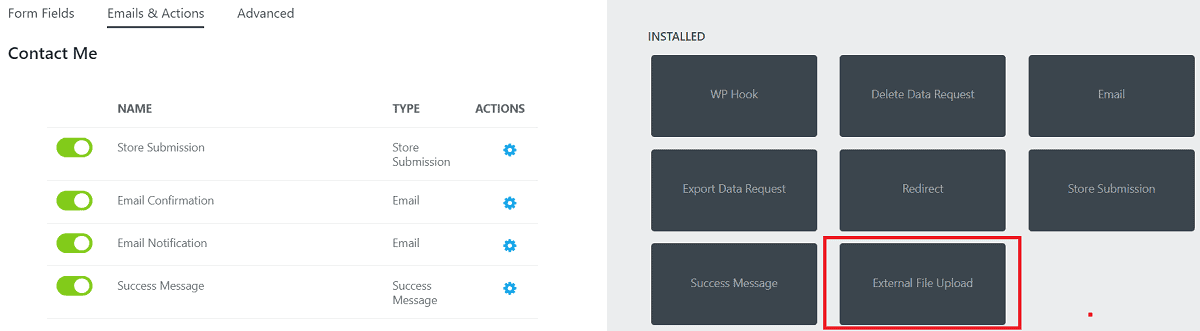
Choose External File Upload action from the list.
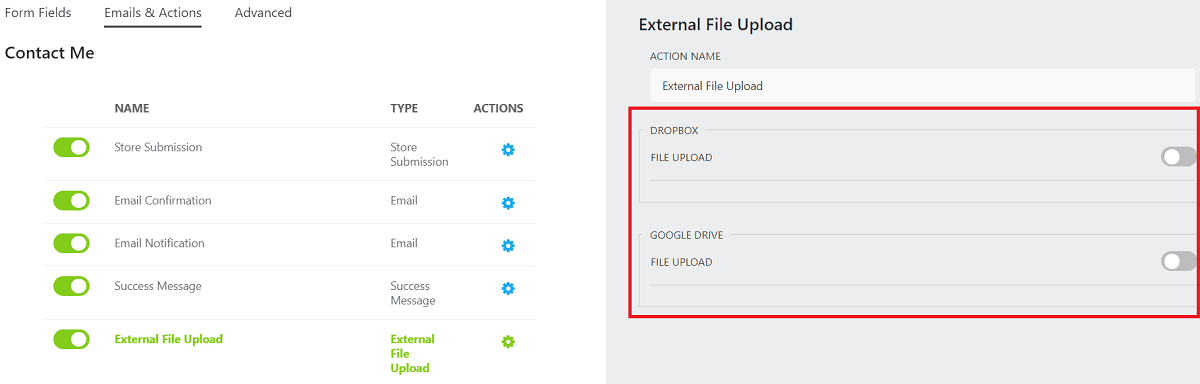
Choose a cloud storage account to upload files. Drag the toggle button to activate. Click on Done, followed by the Publish button.
Collect your form’s short code insert it in posts, pages, or widgets. So visitors can submit their data along with the required documents, photos, or videos.
Click this offer link to buy Ninja Forms with up to 50% off in subscription plans (14-day money-back guarantee)