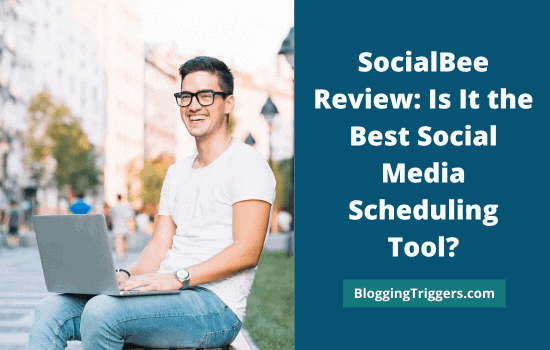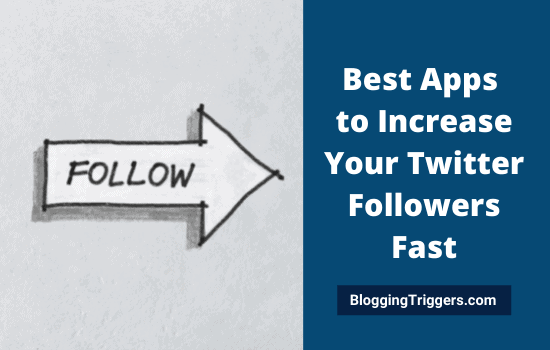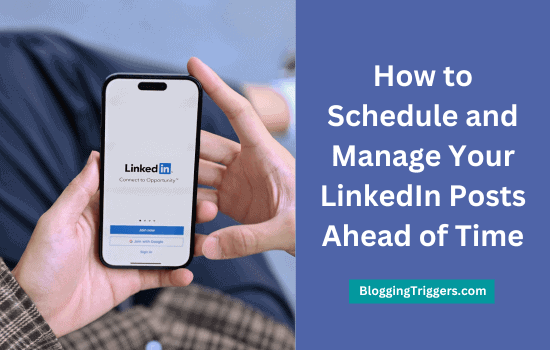
Social media posts need to be sent at the best time to get maximum engagements and traffic in return. But as you know, it is not possible for us to sit in front of a computer for hours and run campaigns manually on each network. So we need to schedule campaigns on them for the peak time to utilize possibilities created by the social sites.
LinkedIn is our favorite social network to seek new jobs and find talented employees. Use it in a way to build relationships with staff and hiring officials in your dream company or a list of companies and follow their pages for new job notifications that is relevant to you. In short, we can say that LinkedIn is a great platform for recruitment, career growth, and brand promotions.
What about content marketing?
Similar to other social networking sites, LinkedIn is the best place for content promotions too. It can bring massive qualitative traffic by encouraging professionals to visit your pages. But you should have exact strategies to prepare and publish LinkedIn posts in order to build an effective social media marketing campaign.
Can you schedule posts on LinkedIn?
By default, LinkedIn doesn’t allow users to schedule posts. But you can do it through social media scheduling tools. So creating LinkedIn posts in advance and managing them later is no more a headache for you.
| Disclosure: Your support helps keep the site running! We earn a referral fee for some of the services we recommend on this page. |
Table of Contents
Best Apps to Schedule LinkedIn posts
In this post, we’ll tell you how to schedule and manage your LinkedIn posts. The social site doesn’t allow users to schedule posts in advance. So you have to use third-party tools to schedule and manage LinkedIn campaigns ahead of time.
1. Agorapulse
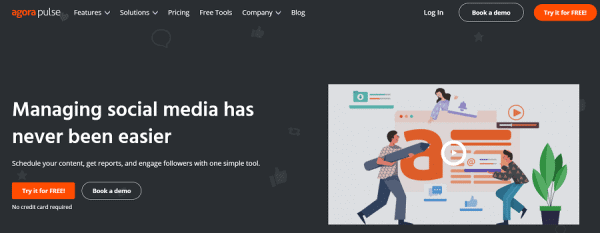
Agorapulse is a prominent social media marketing tool with unique quality and features. It lets you schedule and recycles content on social channels to bring regular visits to your pages.
Sign in to your Agorapulse account and tap the ‘Publish’ button from the left pane of your screen.
Select your LinkedIn profile or pages from the left sidebar to schedule your content.
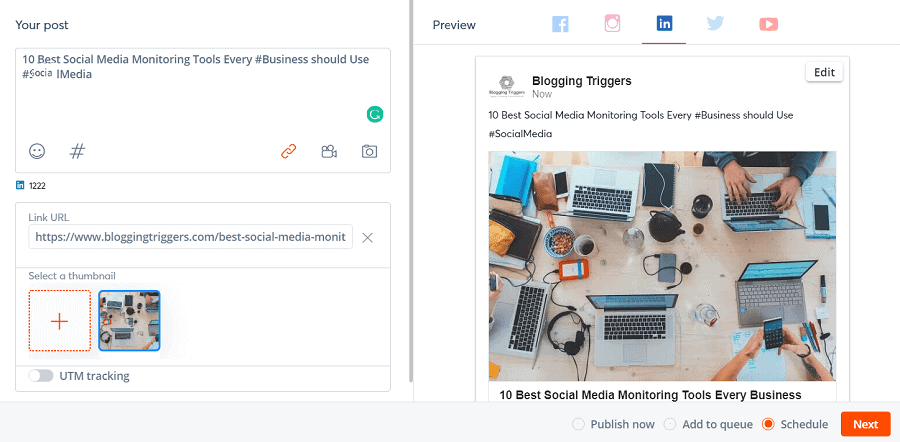
Enter your message or webpage link in the text box. Agorapulse will convert your URL to a Bitly link automatically. Select a thumbnail or upload a new image (up to 20 images) that you want to use for the social media post. If you’re satisfied with the preview generated, tap the Next button to view schedule options.
Set a date and time for the post. Click ‘Republish regularly’ option to recycle the content automatically at regular intervals. Tap the Schedule button to save your changes.
That’s it.
Managing LinkedIn posts on Agorapulse
Click on the Publishing calendar or Publishing lists from the left pane of your Agorapulse dashboard. Select your LinkedIn account from the connected networks to view scheduled posts.
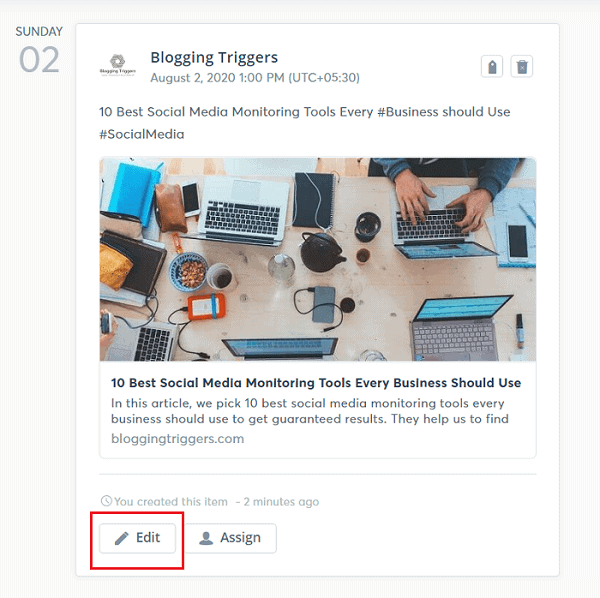
Tap the Edit button to change the date, time, text, and thumbnail of your post. Save the changes you made.
2. SocialPilot
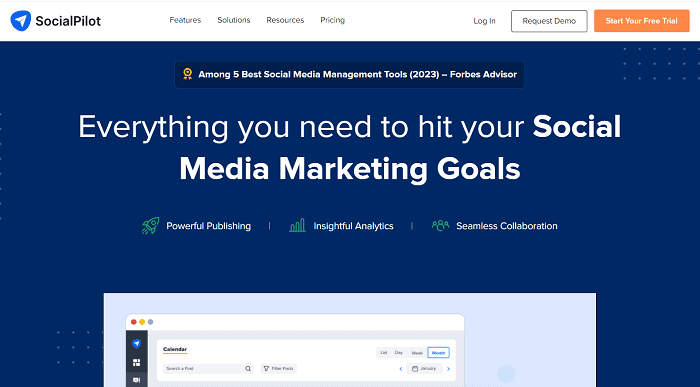
SocialPilot is another LinkedIn post scheduling tool to create and monitor campaigns on the network. It has a clean and addictive interface to work with. Similar to the above-mentioned tools, it gives you full control over the social media posts, and you can add a custom image, video, and GIF to them if needed.
Sign in to your Social pilot account first. Tap the Posts’ menu from the left pane of your dashboard. Choose the ‘Create Post’ option.
Enter your text or webpage link in the content creation box.
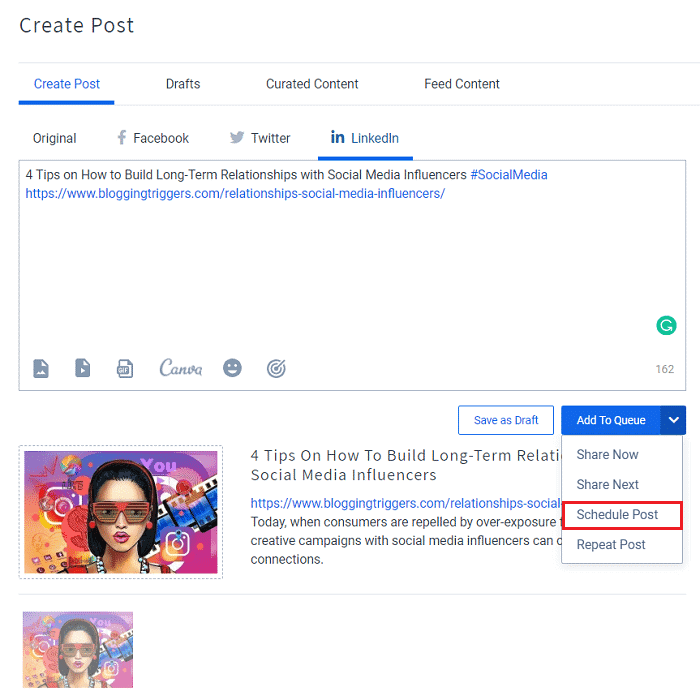
SocialPilot will display your post images at the bottom. Pick an image if you want to replace the default featured image in the LinkedIn post. Click the camera, video icons to customize your post using them.
Choose your LinkedIn profile or pages from the right side of the screen.
SocialPilot allows you to share your post instantly, as next, add to sharing queue, schedule, or recycle. Click the drop-down arrow of Add to Queue button to schedule your post.
Set a date and time for your post. Click the Schedule button to confirm.
Done. The post is scheduled successfully on your LinkedIn account.
Managing LinkedIn posts on SocialPilot
Click Accounts from the left pane of your SocialPilot dashboard. Select your LinkedIn account from the sliding menu.
Tap ‘Manage Posts’ from the main screen to view your upcoming LinkedIn posts.
Find a post that you want to edit. Use Ctrl+F command to quickly locate a post with keywords.
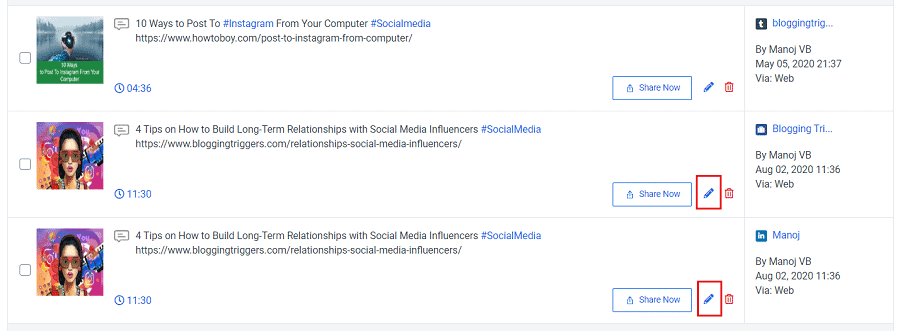
All your LinkedIn posts will list along with the date and time of appearing them in your profile. Click the small pencil icon that you will see on the bottom right side of a post to edit it quickly. Customize the text, image thumbnail, and video from the pop-up window. Hit the ‘Update’ button to save the changes you made.
Click the timestamp to change the scheduled date and time of your post. Hit the ‘Schedule’ button to save.
That’s all.
3. SocialBee
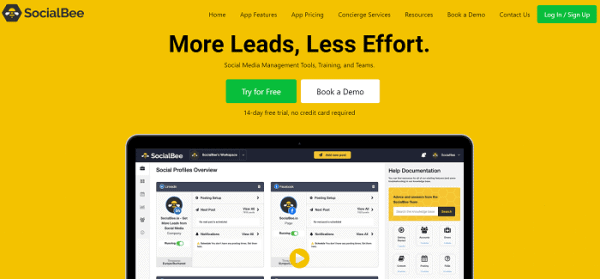
SocialBee is our favorite LinkedIn scheduling app to publish content on profiles and pages. It supports Facebook, Twitter, LinkedIn, and Pinterest to schedule posts in advance.
Content categories, RSS scheduling, automated post recycling, and Twitter management are notable features of SocialBee. It allows you to organize content into different categories like Technology, Social media, etc. and apply unique settings on them.
Choose one of the free URL shorteners integrated to replace long post URLs with a short link. Set a publishing queue for each network and SocialBee automatically recycle content infinite times to drive regular traffic.
Manage LinkedIn posts on SocialBee
SocialBee has a Google Chrome extension to schedule posts from any site. Use it or visit SocialBee dashboard to create a post. Tap ‘Add new post’ button on the top.
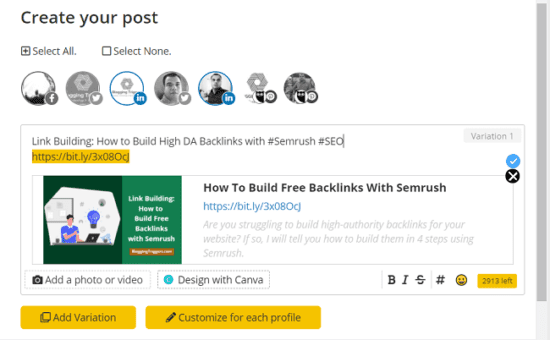
Enter your text and URL in the box. Add relevant hashtags and upload custom image or video if needed.
Choose your LinkedIn profile and page from the accounts panel. When selected, the network logo will appear with the official color background.
SocialBee automatically shorten your URL using the shortener connected in the workspace settings. Click on customize to change texts for each profile.
Scroll-down to set a post category and configure scheduling settings. There are multiple ways to publish a post with SocialBee,
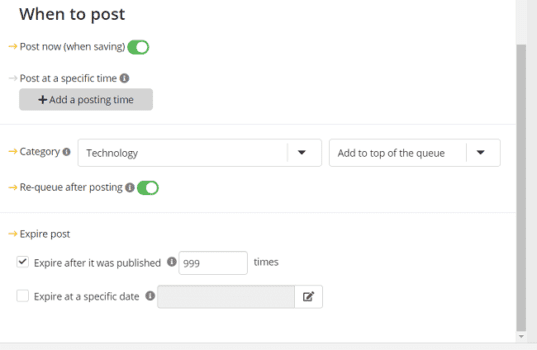
Post now– publish post instantly on save
Post at a specific time– publish post at a time you select
Queue– publish post as per the predefined queue schedule
Choose a category from the drop-down list to save and apply settings.
Under Expire post, set how many times you want to publish the content. If it is an event-related post, leave the first option blank and set an expiry date for your post. SocialBee automatically recycle content until this specific date. It is a great option to promote affiliate deals and Black Friday posts.
Finally, click on save. It will save and schedule your post on LinkedIn profile and page.

Vist the first tab on your SocialBee dashboard. Head to Your LinkedIn account to manage upcoming posts and queue set up. If you want to turn off LinkedIn scheduling, drag the toggle button to change the Running status to off.
4. Buffer
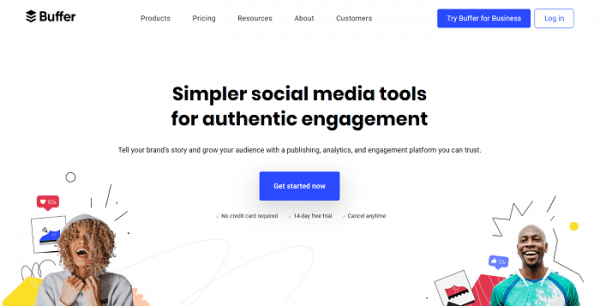
Buffer is a popular LinkedIn scheduler to publish your links, photos, and videos on the social site. It is simple and easy to use. It is well integrated with Facebook, Twitter, LinkedIn, Pinterest, and Instagram to run and manage the campaigns.
I assume you already connected your LinkedIn profile or pages to Buffer. So it should be visible on the left pane of your Buffer dashboard. Choose them from the top.
Click the text box to enter your texts or webpage link that you want to schedule on LinkedIn.
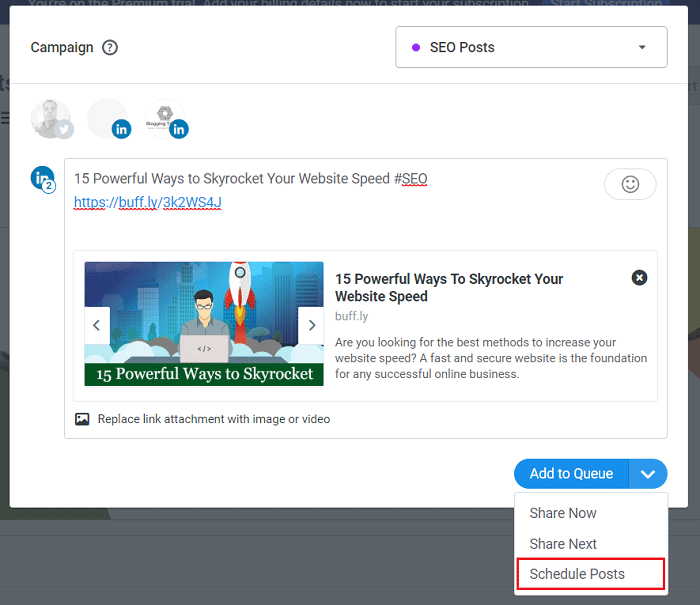
LinkedIn will pick your post images automatically and show them as the post preview. Click the right or left arrow to move in between the images and choose the best as your LinkedIn post thumbnail.
Buffer allows you to add the post either to your sharing queue or schedule it for an exact time. Tap the drop-down arrow that appears next to the ‘Add to Queue’ option to schedule your post. Choose a date and time when you want to share the item. Click the ‘Schedule’ button to save.
Done. It will appear in your LinkedIn account as per the schedule.
Managing LinkedIn posts on Buffer
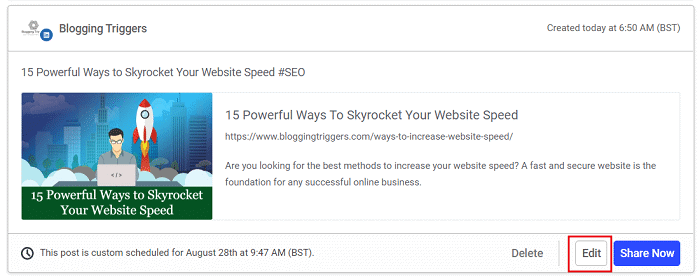
Click your LinkedIn account from the left pane of your Buffer dashboard. Tap the Scheduled tab from the main screen.
It will display all your scheduled, queued LinkedIn posts in the order of sharing them. Mouse over a post to view post management options like delete, edit, move to top and share now. ‘Move to top’ option is useful to change the priority of your post. Click the Edit option to customize your texts, thumbnail, and scheduled time. Don’t forget to save changes when you finished.
5. Missinglettr
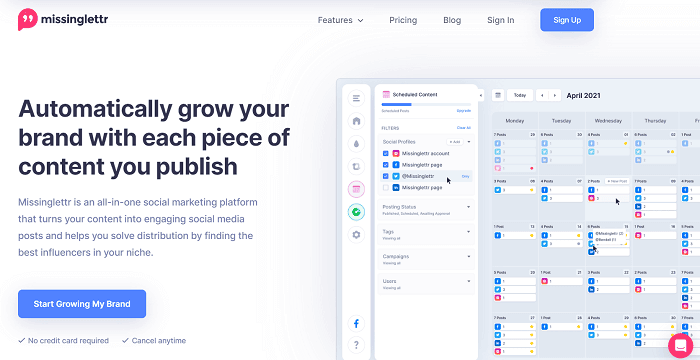
Missinglettr is a great social media suite to schedule LinkedIn posts and grow your network. It lets you run drip campaigns on a custom schedule and curate content to update your followers on the latest changes.
Creating curated campaigns is a key attraction of Missinglettr. Add your posts and other people who are interested in your topic will share them on their profiles. It helps you to reach more customers and boost conversions.
Relationship building is another outcome. You will get connected to the top influencers in your industry. Find trending curated content and share them on your profile to expand your LinkedIn network.
Missinglettr is different from other digital marketing tools. It doesn’t share the same post again and again. Enter a post URL, and it extracts most valuable quotes and images from your content to send them over a specified period. This gives your shares a natural look and gets more clicks or retweets.
Sign in to your account first. Then, connect your LinkedIn profile and pages to schedule posts.
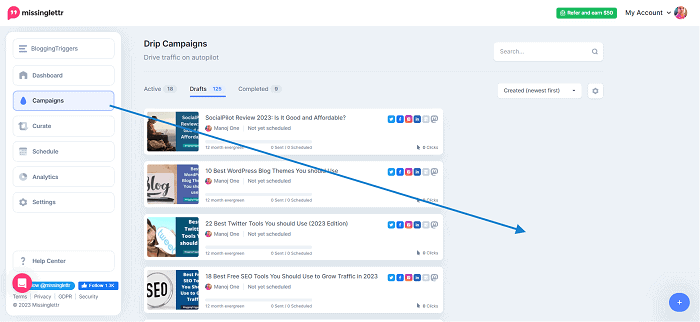
Head to Campaigns from the left pane and click ‘+’ icon on the main screen to add a new campaign. A pop-up screen will appear. Enter your post URL to begin. Then, it will ask you to set a campaign period from 2 months to 365 days. Your post will be shared multiple times during the period. Wait a few seconds to import your quotes and images to Missinglettr dashboard.
Visit Drafts on the same page and locate the content that you added in the last step. Mouse over it to view and click ‘Setup campaign’ option on the right side. It will redirect you to a new screen like this,
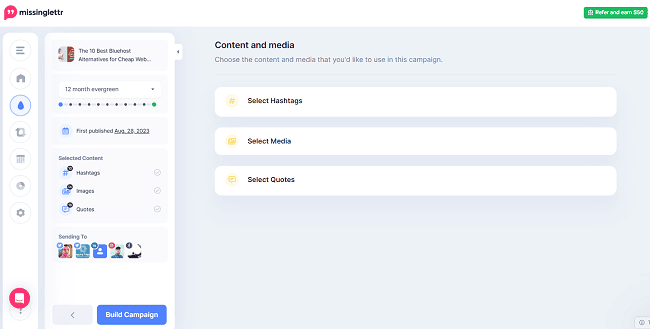
Missinglettr will showcase suggested hashtags, images, and quotes on the main screen. Expand each section to review, delete, and add new items.
By default, it will share your campaign on all connected profiles. But you can remove any of them from the left sidebar. Finally, tap Build Campaign to schedule.
Missinglettr will create a tracking URL and optimize media files in the next step. Then, it will show post previews for each day. Review them one by one, and change quotes or images as you need. Click Launch Campaign button to finish.
That’s it. You’ve successfully scheduled a new drip campaign for LinkedIn and others. Go to Drip campaigns > Active to view your campaign.
Managing LinkedIn Posts on Missinglettr
How can you edit and manage LinkedIn posts on Missinglettr? Let us check.
Open drip campaigns and find a running campaign under Active tab, to edit. Mouse over the post to get ‘three-dots’ menu on the right.
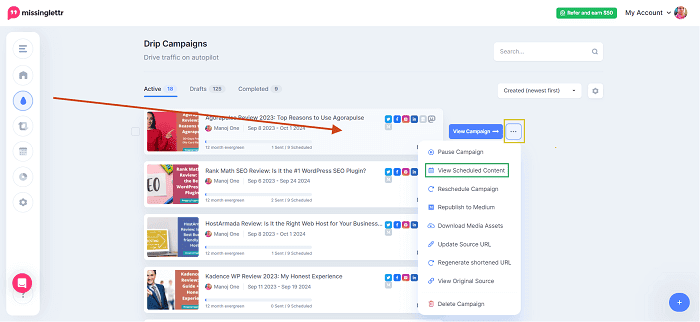
Click ‘View Scheduled Content’ option from the drop-down list. Your upcoming calendar schedule across different profiles will appear in the next page.
Uncheck all profiles except LinkedIn to see only LinkedIn posts. Click the Edit button to customize your post, Calendar to change schedule, and three-dots to assign this post to a user.
6. Crowdfire
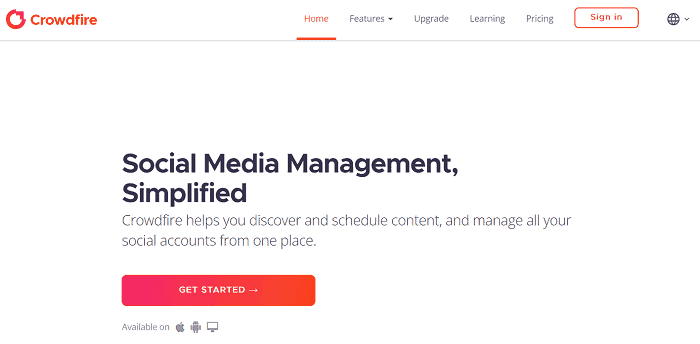
Crowdfire is a free social media marketing tool to schedule LinkedIn posts for free. It also supports many other social networks including Facebook, Twitter, Pinterest, Instagram, and others. Free users can add up to 3 social accounts to scheduling content.

Hit the ‘Compose’ button from the top-right corner of your screen to create a post. A pop-up box will appear. Choose your LinkedIn profile or page from the top. Enter your text or link that you want to schedule.
Upload a custom image if needed. Click the up-arrow button on the bottom to view post scheduling options. In Crowdfire, you can schedule the post either at a custom time or at the best time when your audience most likely to active.
Choose a scheduling option and click on Schedule to save. That’s it. The post is successfully scheduled on LinkedIn.
Managing LinkedIn Posts on Crowdfire
What will you do if you want to change the timing of scheduled posts at a later moment? Follow these steps to edit posts on Crowdfire.
Click on Scheduling from the top navigation menu and choose your LinkedIn account from the top of your left sidebar. It will show your social media calendar, scheduled, and published posts on the account.
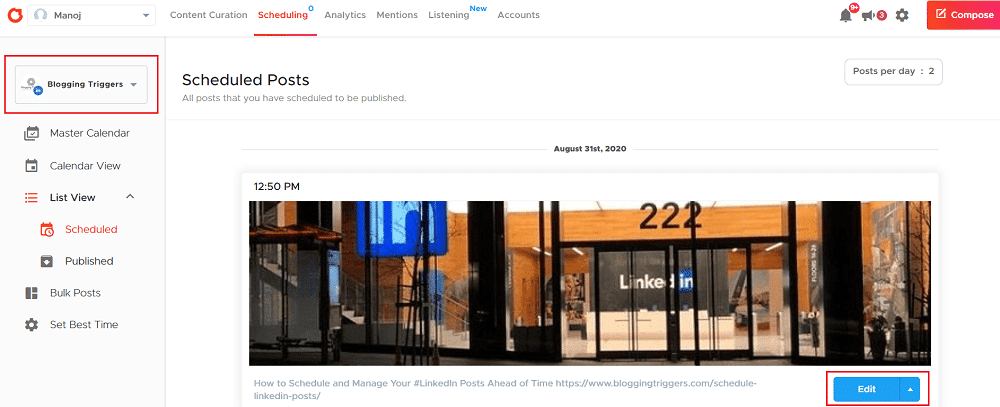
Find an upcoming post to edit. Once you clicked the ‘Edit’ button, it will bring settings to reschedule and customize the post. Make necessary changes and click on Schedule to save changes.
Are you using any other LinkedIn scheduler tool? If so, let us know. We’re happy to extend this list with more tools.
Read The 9 Best Pinterest Scheduler Apps to Schedule Pins (Free & Paid)