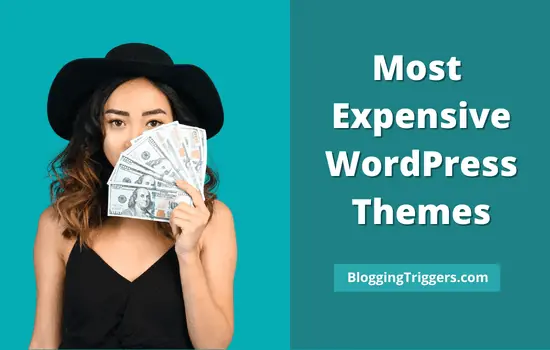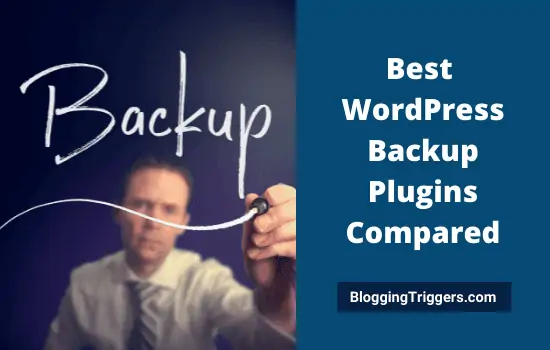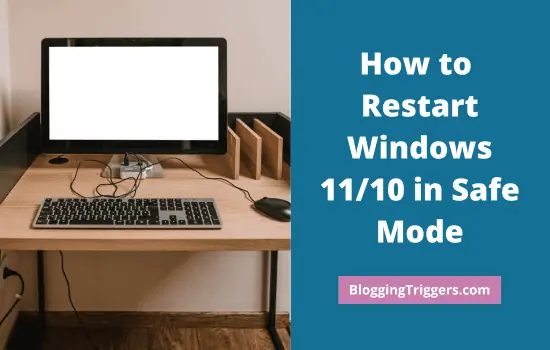
| Learn 5 different ways to restart your Windows 11 or Windows 10 computer in safe mode to troubleshoot and fix performance issues. |
Safe mode is a method of booting your system in diagnostic mode. It is mainly using to detect and fix errors, malware, and viruses. In safe mode, Windows only allows essential system programs and services to run. Advanced functionalities will be disabled automatically. It is the best spot to troubleshoot Windows and restore your computer to normal mode.
We were able to boot into safe mode, by pressing the F8 key at the exact moment when Windows first loads. But this method is not working since the launch of the Windows 8 version. Microsoft disabled the option to reduce the startup time. Still, you can turn on safe mode in several ways.
Table of Contents
5 Ways to restart Windows 10/11 in safe mode
These are the different methods to restart Windows 10/11 in safe mode.
1. By using the system configuration utility
Press Windows+R keys together to access the Run program. Type “msconfig” in the box. System Configuration tool will open.
Or type “msconfig” in the search box of your taskbar.
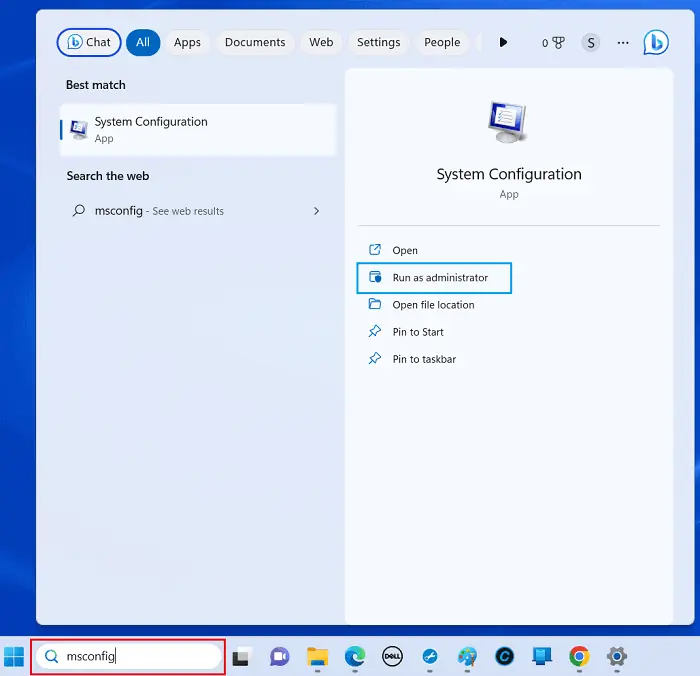
You will see System Configuration app shortcut in the screen. Open it.
Go to boot tab of the app window.
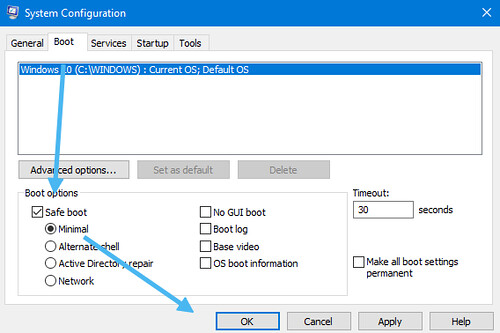
Enable safe boot and click OK.
A dialog box will open to confirm the restart. Tap the Restart button to boot Windows into safe mode. Within a few seconds, your computer will be rebooted to safe mode. Once you finished troubleshooting, don’t forget to open the system configuration tool again and disable the safe boot option.
2. Shift+Restart
Go to the Windows start menu, click the power button to get additional options. By pressing the Shift key, choose the Restart option.
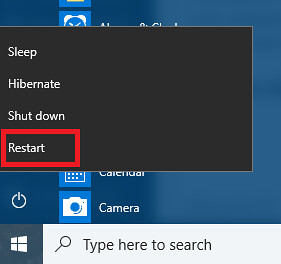
Windows will be rebooted with advanced startup options.
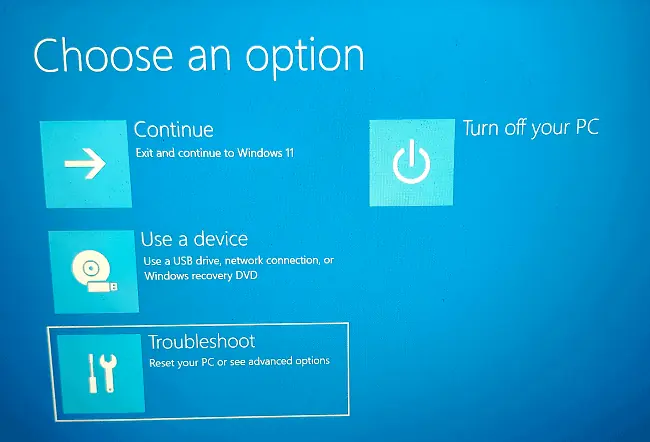
Select Troubleshoot from the list.
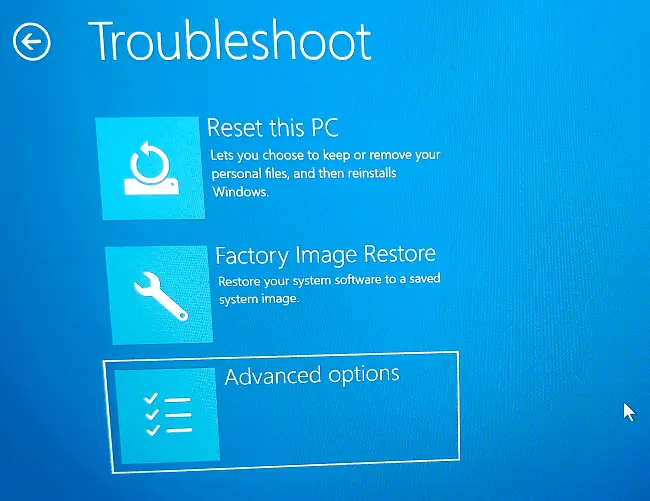
Then, Advanced options.
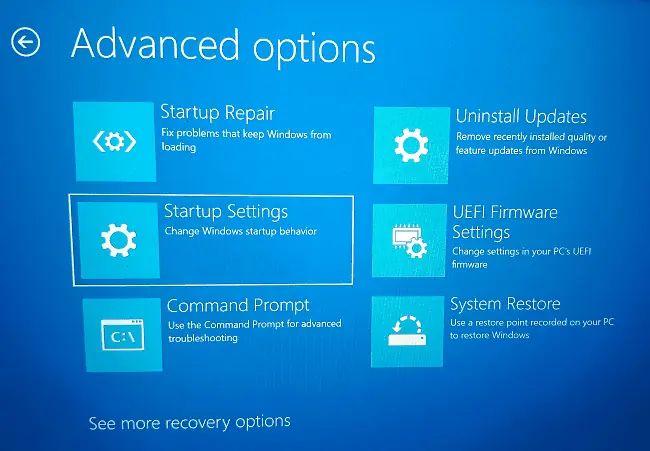
Expand Startup settings.
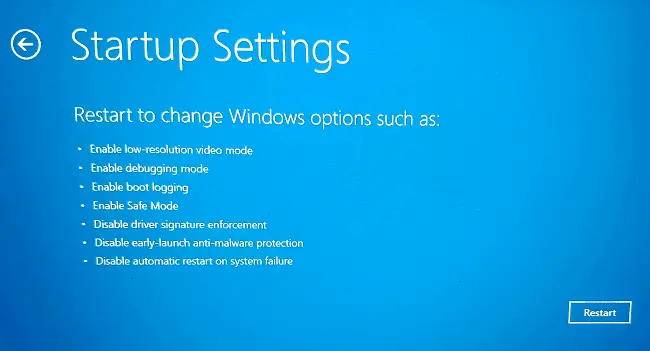
Click on Restart. You will be asked to select a preferred safe mode option before restarting. Press 4 or F4 in the keyboard to restart Windows in safe mode, 5 or F5 to restart Windows in safe mode with networking or 6 or F6 to restart Windows in safe mode with command prompt.
3. Windows settings
Open the search box in your Windows task bar and search for “Recovery options”.
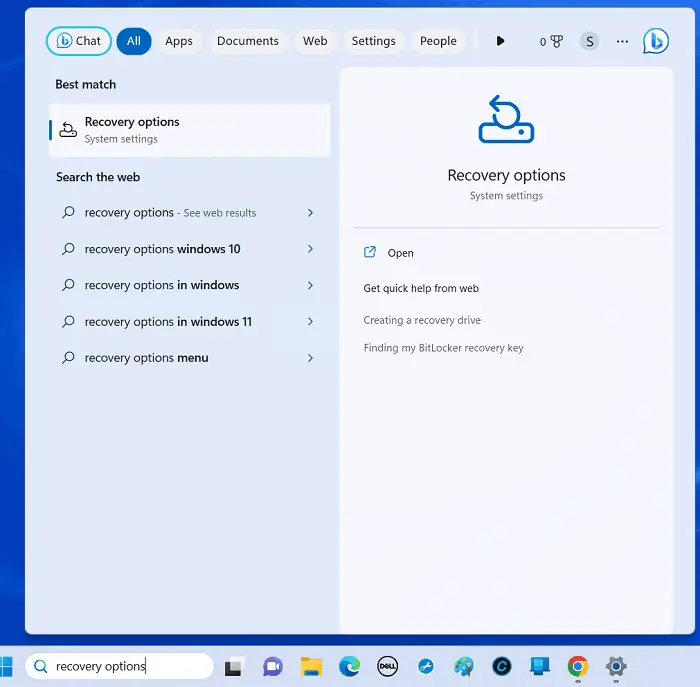
Open it.
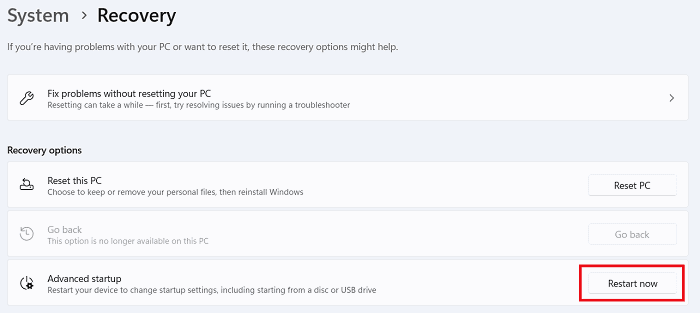
Tap the Restart now button under the Advanced startup option. Once Windows restarts, you should follow the same steps that we’ve seen in the previous session.
4. Login screen

In the Windows login screen, you will see a power button on the bottom right corner of the screen. Click on that. By holding the Shift key, choose restart to reboot Windows with advanced startup options.
When the operating system doesn’t load properly, Windows attempts to fix the problem automatically. To make this feature work, turn off your pc first.
When it completely turned off, press the Power button on your keyboard. Once Windows starts loading, press the Power button again to shut down the PC. Repeat this process 2–3 times. Then, Windows will diagnose your PC via an automatic repair tool. Once it finished, tap on Advanced options from the screen, then Troubleshoot, Advanced options, Startup Settings, and Restart.
Press the number key 4 or F4 key to enter safe mode.
Are you looking for Windows 10 tips? These posts could be useful: