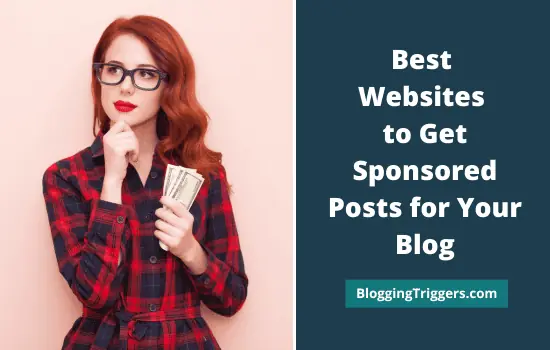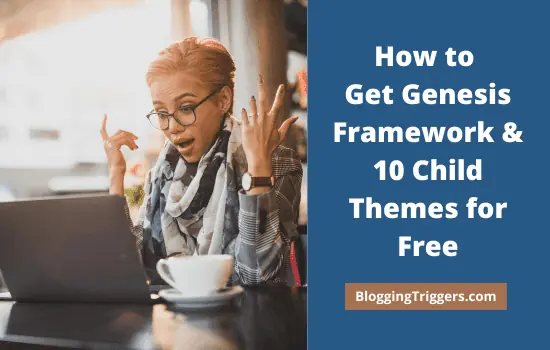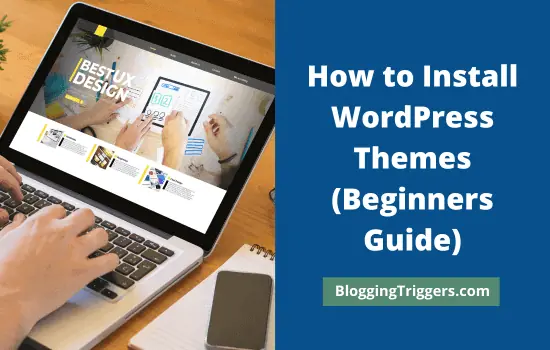
Are you a new WordPress user? Do you want to know how to install WordPress themes easily?
WordPress is the most popular Content Management System (CMS) to build all kinds of websites. You can find out countless themes in different categories for WordPress websites. So whether you are going to start a business site or blog, WordPress is the perfect place to establish your online presence.
Table of Contents
Free Themes vs Premium Themes
WordPress’s free theme library showcases more than 4000 themes until this writing. They are easy to configure and light-weight. You are able to install them directly from the WordPress dashboard to the site.
If you are not satisfied with the free WordPress themes, go to third-party marketplaces, and buy high-quality premium themes for your website. What are the features you should look for when buying premium WordPress themes?
- Fast loading and light-weight
- Mobile-optimized
- SEO-friendly
- Fast customer support
So your theme will load fast on all devices and ensure a smooth user-friendly experience on the pages. It will also help you to rank higher in SERPs. Needless to say, high search engine rankings will help you to get regular traffic from search queries and boost your income. Consider these things while buying a premium WordPress theme for your site.
Installing WordPress Themes
There are three ways to install WordPress themes,
1. Install WordPress themes directly
2. Install WordPress themes via upload
3. Install WordPress themes via cPanel
Let us check each method in detail.
How to install a WordPress theme directly?
By default, all WordPress installations come with a twenty series theme. It is a free theme developed by the WordPress theme and suitable for personal blogs only. Due to its simple look and basic functionalities, you may want to change the theme to a better one.
Follow these steps to install WordPress themes on your blog,
1. Sign in to your WordPress website. Head to Appearance > Themes from the left pane of your screen. It will show all installed themes on your website. Choose the ‘Add New’ button from the top.
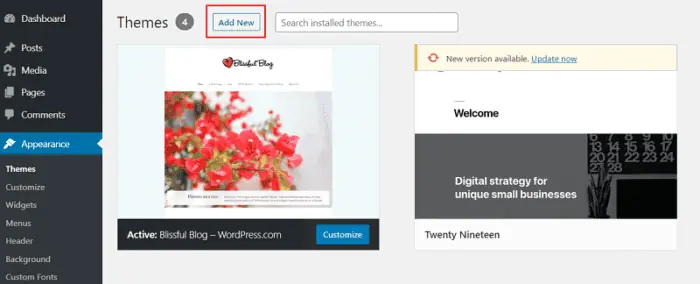
2. In the new screen, you will see a number of featured themes.
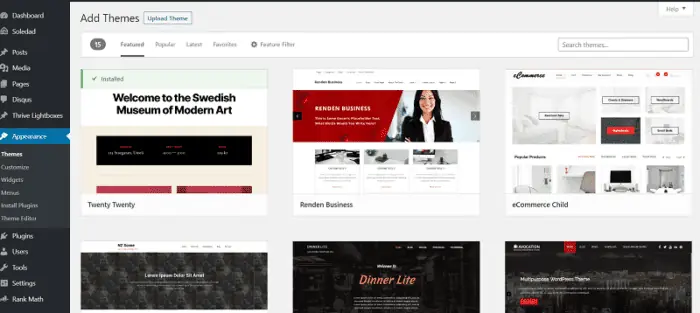
Click a theme to read more details and watch its preview. Hit the Install button to install the theme on your site. Move to other tabs on the top to view popular or latest free WordPress themes.
3. Click the ‘Feature filter’ option to filter themes by their category, features, and layout. If you are looking for a specific theme like GeneratePress, enter the first few letters in the search box and WordPress will automatically pull them out from the library.
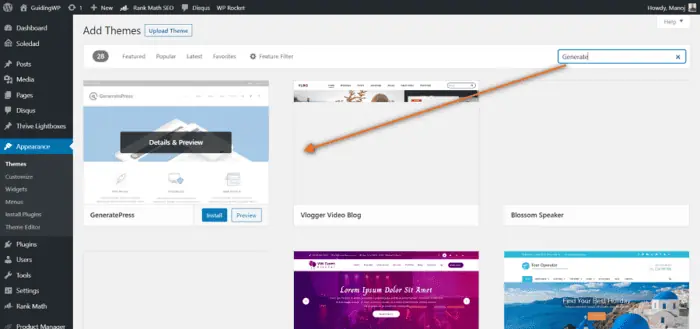
4. Install and activate a theme to get additional theme settings and customize it as per your requirements.
How to upload a theme to WordPress?
WordPress allows you to upload themes in zip format through the admin panel. Collect your theme file and upload it to your site as mentioned below,
1. Sign in to WordPress and visit Appearance > Themes from the left pane of your dashboard. It will show all installed themes on your website.
2. Click the ‘Add new’ button from the top.
3. In the new screen, hit the ‘Upload Theme’ button.
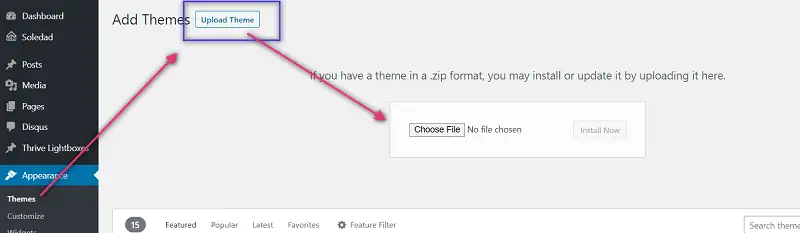
4. Click on ‘Choose File’ from the main screen to choose and upload your theme from the local storage. Wait until upload finishes. Once it completed, you will see a screen like this.
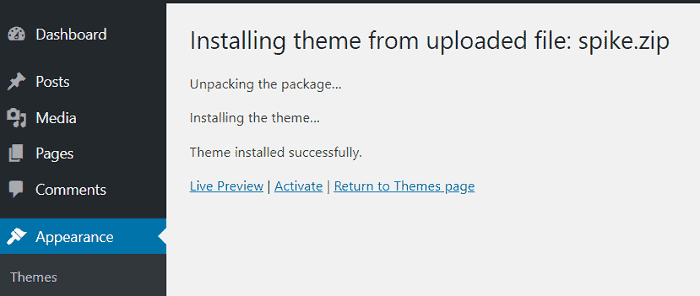
Check the live preview to know how it works for you. If satisfied, activate the theme and start customizing it. But sometimes, your upload may fail, and you will get a message that the file size exceeded the upload limit set by your hosting provider. Do you know why it happens?
Usually, hosting companies will set a maximum file size for images, zip files, and others. If you are trying to upload a larger file, it will not process. In such a situation, contact your hosting support to extend the limit.
How to upload a WordPress theme via cPanel?
cPanel upload is another way to install WordPress themes on your website. It will help you to install themes directly from the hosting account.
Follow these steps to install WordPress themes without signing in to your admin panel,
1. Sign in to your hosting account. Open cPanel and choose the File Manager option.
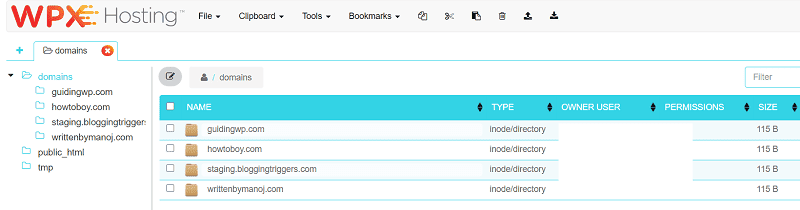
Select a domain for which you are going to upload the theme.
2. Open the public_html folder, then wp-content.
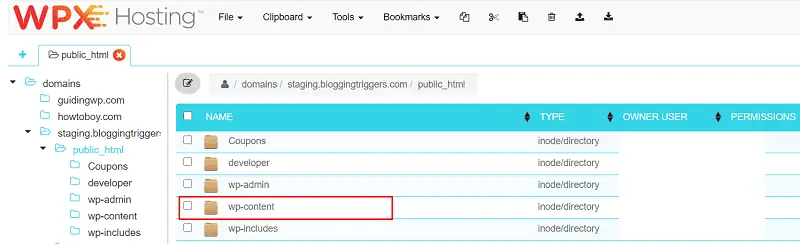
3. Now you will get options to see all installed themes and plugins on your site.
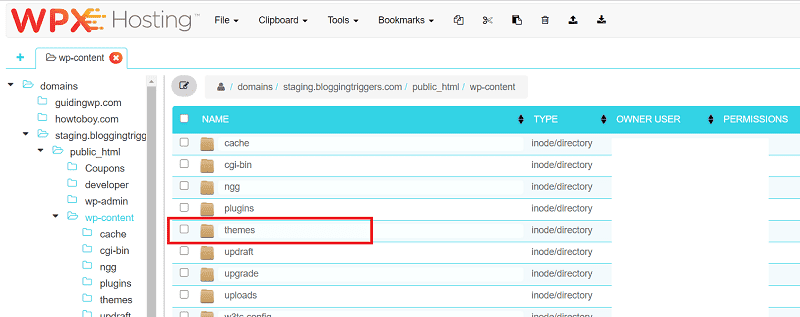
Double-click the ‘themes’ folder to open it.
4. It will contain all installed themes on your website.
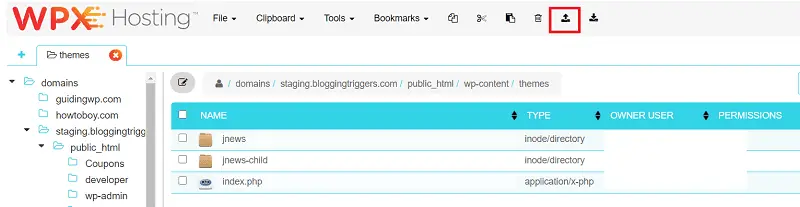
Select the ‘upload’ option to select and upload your theme folder. Wait for a few moments and once the upload is finished, a new folder will appear within your themes folder with the newly uploaded theme name.
Sign in to WordPress to activate the theme and change settings.
How to update WordPress themes?
Developers will update their themes and plugins frequently to fix bugs and secure them against the latest security threats. So don’t forget to update the installed items to safeguard your online business and ensure a smooth browsing experience on the site.
If any of your theme or plugin is need to be updated, you will get a notification on the top navigation bar.
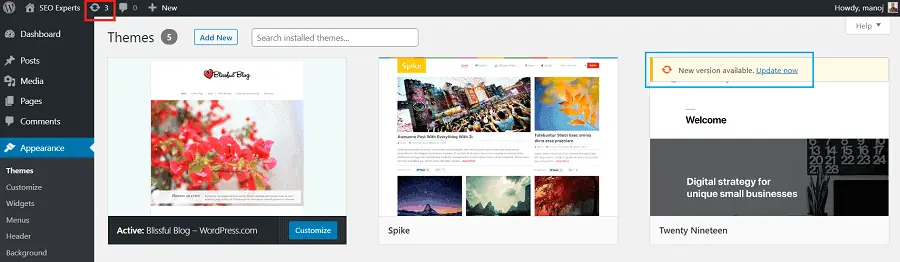
Click the icon to visit your updates page. It will list all your pending updates relating to WordPress core files, themes, and plugins.
Select your themes and click the ‘update themes’ button to update all of them in one-click. Do the same for plugins also. Alternatively, you can visit Appearance > Themes and Plugins > Installed plugins to find updates and update items one by one or in bulk.
How to delete a WordPress theme?
Do you want to remove an installed theme on WordPress? It is very easy.
Sign in to your WordPress website. Head to Appearance > Themes to see all your themes. Click a theme that you want to delete.
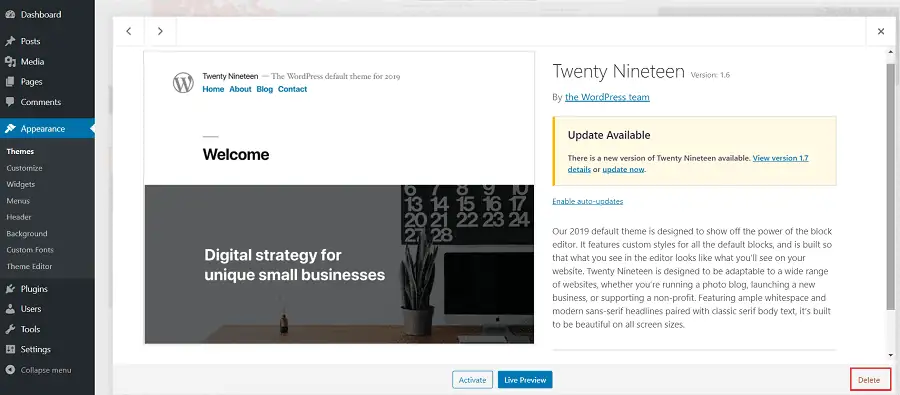
It will show if there is any update is pending to install for the theme. Locate the ‘Delete’ button in the bottom-right corner. A pop-up box will appear to confirm the deletion. Click OK to delete the theme.
That’s it.
The selected theme is successfully deleted from your site.
FAQ
Read How to Update a WordPress Theme without Losing Content (6 Ways)